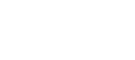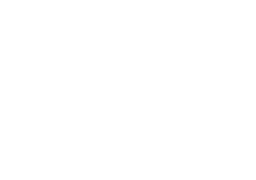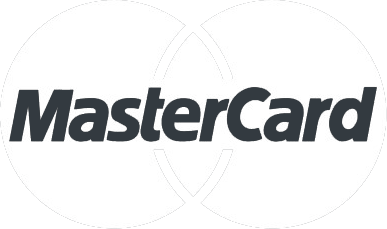Our Modules.
- Description
-
Details
Cross site scripting is a vulnerability that allows an attacker to send malicious code to another user. The most common medium for this attack is through a user's web interface, a.k.a. a web browser. Because a browser cannot know if the script should be trusted or not, it will execute the script therefore giving the attacker access to any and all valuable information stored in a request received or sent by the browser (i.e. login information, form information, etc).
The module helps to alleviate XSS code injection by filtering vital user information from GET and POST requests (or both as REQUEST) that are transmitted between the server and the user's web interface. Personal information such as emails, usernames and passwords will be substituted with a temporary value while the information is being sent.
This adds an extra layer of security to an otherwise, intricate system.
Please Note: This module is meant as a starting point for a developer to use and customize their site.
Magento XSS Module
- Additional Information
-
Additional Information
- License
- Commercial
- System
- Magento Module
- System Version
- 1.7.0.x
- Warranty
- No
- Module Type
- Custom Extension
- Installation Instructions
Recommended method of installation...
1. After receiving the package, go to your Magento Admin Panel.
2. Go to System > Configuration > Magento Connect > Magento Connect Manager.
3. Log in with the same credentials that you used to log into the Magento Admin Panel.
4. Under the section "Direct package file upload", locate the file that you received & downloaded to your hard drive. Press the "Install" button.
5. The page will scroll down to the bottom where you will see a black output screen. This screen reports the status of any Magento Connect installation.
6. Once the module has been successfully installed, click on the "Refresh" button just below the black output screen. This will refresh the page.
7. Now you can return to the Magento Admin Panel via the "Return to Admin" link at the top right of the page.
Additional steps after installation...
Although the Magento Connect installation states that it has cleared the cache, as a precaution, we should also do this manually.
1. Go to System > Cache Management.
2. Click on the "Flush Cache Storage" and the "Flush Magento Cache" buttons, located at the top right of your list of caches.
Congratulations! The module has been installed successfully.
Requesting assistance...
If the above method of installation does not work for you, feel free to contact us using the contact form. Our support staff are more than happy to assist you. Please be sure to include all information regarding the error(s) that you are receiving either via log files or screenshots of the error(s) and a detailed description of what transpired that caused the error(s) to occur.
- Reviews
-
- Installation
-
Recommended method of installation...
1. After receiving the package, go to your Magento Admin Panel.
2. Go to System > Configuration > Magento Connect > Magento Connect Manager.
3. Log in with the same credentials that you used to log into the Magento Admin Panel.
4. Under the section "Direct package file upload", locate the file that you received & downloaded to your hard drive. Press the "Install" button.
5. The page will scroll down to the bottom where you will see a black output screen. This screen reports the status of any Magento Connect installation.
6. Once the module has been successfully installed, click on the "Refresh" button just below the black output screen. This will refresh the page.
7. Now you can return to the Magento Admin Panel via the "Return to Admin" link at the top right of the page.
Additional steps after installation...
Although the Magento Connect installation states that it has cleared the cache, as a precaution, we should also do this manually.
1. Go to System > Cache Management.
2. Click on the "Flush Cache Storage" and the "Flush Magento Cache" buttons, located at the top right of your list of caches.
Congratulations! The module has been installed successfully.
Requesting assistance...
If the above method of installation does not work for you, feel free to contact us using the contact form. Our support staff are more than happy to assist you. Please be sure to include all information regarding the error(s) that you are receiving either via log files or screenshots of the error(s) and a detailed description of what transpired that caused the error(s) to occur.
- Description
-
Details
Cross site scripting is a vulnerability that allows an attacker to send malicious code to another user. The most common medium for this attack is through a user's web interface, a.k.a. a web browser. Because a browser cannot know if the script should be trusted or not, it will execute the script therefore giving the attacker access to any and all valuable information stored in a request received or sent by the browser (i.e. login information, form information, etc).
The module helps to alleviate XSS code injection by filtering vital user information from GET and POST requests (or both as REQUEST) that are transmitted between the server and the user's web interface. Personal information such as emails, usernames and passwords will be substituted with a temporary value while the information is being sent.
This adds an extra layer of security to an otherwise, intricate system.
Please Note: This module is meant as a starting point for a developer to use and customize their site.
Magento XSS Module
- Additional Information
-
Additional Information
- License
- Commercial
- System
- Magento Module
- System Version
- 1.7.0.x
- Warranty
- No
- Module Type
- Custom Extension
- Installation Instructions
Recommended method of installation...
1. After receiving the package, go to your Magento Admin Panel.
2. Go to System > Configuration > Magento Connect > Magento Connect Manager.
3. Log in with the same credentials that you used to log into the Magento Admin Panel.
4. Under the section "Direct package file upload", locate the file that you received & downloaded to your hard drive. Press the "Install" button.
5. The page will scroll down to the bottom where you will see a black output screen. This screen reports the status of any Magento Connect installation.
6. Once the module has been successfully installed, click on the "Refresh" button just below the black output screen. This will refresh the page.
7. Now you can return to the Magento Admin Panel via the "Return to Admin" link at the top right of the page.
Additional steps after installation...
Although the Magento Connect installation states that it has cleared the cache, as a precaution, we should also do this manually.
1. Go to System > Cache Management.
2. Click on the "Flush Cache Storage" and the "Flush Magento Cache" buttons, located at the top right of your list of caches.
Congratulations! The module has been installed successfully.
Requesting assistance...
If the above method of installation does not work for you, feel free to contact us using the contact form. Our support staff are more than happy to assist you. Please be sure to include all information regarding the error(s) that you are receiving either via log files or screenshots of the error(s) and a detailed description of what transpired that caused the error(s) to occur.
- Reviews
-
- Installation
-
Recommended method of installation...
1. After receiving the package, go to your Magento Admin Panel.
2. Go to System > Configuration > Magento Connect > Magento Connect Manager.
3. Log in with the same credentials that you used to log into the Magento Admin Panel.
4. Under the section "Direct package file upload", locate the file that you received & downloaded to your hard drive. Press the "Install" button.
5. The page will scroll down to the bottom where you will see a black output screen. This screen reports the status of any Magento Connect installation.
6. Once the module has been successfully installed, click on the "Refresh" button just below the black output screen. This will refresh the page.
7. Now you can return to the Magento Admin Panel via the "Return to Admin" link at the top right of the page.
Additional steps after installation...
Although the Magento Connect installation states that it has cleared the cache, as a precaution, we should also do this manually.
1. Go to System > Cache Management.
2. Click on the "Flush Cache Storage" and the "Flush Magento Cache" buttons, located at the top right of your list of caches.
Congratulations! The module has been installed successfully.
Requesting assistance...
If the above method of installation does not work for you, feel free to contact us using the contact form. Our support staff are more than happy to assist you. Please be sure to include all information regarding the error(s) that you are receiving either via log files or screenshots of the error(s) and a detailed description of what transpired that caused the error(s) to occur.