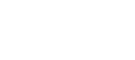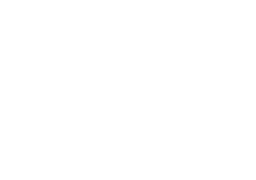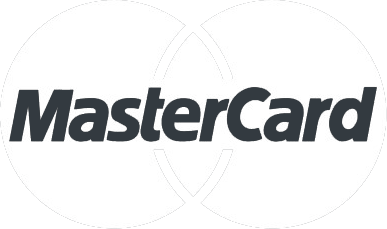Our Modules.
- Description
-
Details
When a customer begins a checkout process, they are given a choice as to which shipping method they would prefer; whether it's store pickup, Canada Post shipping, flat rate shipping, it's at the customer's discretion. Once they've selected a shipping method, they continue to finalize and place their order.
After placing an order, the shipping method is fixed. The only way to change the shipping method is to recreate the order with the new, desired shipping method.
With the Shipping Chameleon module, the store manager(s) are able to alter the shipping method for any order that has not yet been shipped. This completely removes the hassle of recreating orders, simply to change the shipping method.
Magento Shipping Chameleon - Additional Information
-
Additional Information
- License
- Commercial
- System
- Magento Module
- System Version
- 1.7.0.x
- Warranty
- No
- Module Type
- Shipping Module
- Installation Instructions
Recommended method of installation...
1. After receiving the package, go to your Magento Admin Panel.
2. Go to System > Configuration > Magento Connect > Magento Connect Manager.
3. Log in with the same credentials that you used to log into the Magento Admin Panel.
4. Under the section "Direct package file upload", locate the file that you received & downloaded to your hard drive. Press the "Install" button.
5. The page will scroll down to the bottom where you will see a black output screen. This screen reports the status of any Magento Connect installation.
6. Once the module has been successfully installed, click on the "Refresh" button just below the black output screen. This will refresh the page.
7. Now you can return to the Magento Admin Panel via the "Return to Admin" link at the top right of the page.
Additional steps after installation...
Although the Magento Connect installation states that it has cleared the cache, as a precaution, we should also do this manually.
1. Go to System > Cache Management.
2. Click on the "Flush Cache Storage" and the "Flush Magento Cache" buttons, located at the top right of your list of caches.
3. To use this addon, simply go to the orders select the order > click the Edit button.
4. This will bring a popup informing you that if you edit this order it will automatically cancel it. Click yes now you can scroll down and edit the shipping method you would like to use.
Congratulations! The module has been installed successfully.
How to Use
After the installation, you can check the orders. You should be able to find the link "Edit" next to "Shipping & Handling Information"
(The link may only show in the new order that is created after the installation)
----------Requesting assistance...
If the above method of installation does not work for you, feel free to contact us using the contact form. Our support staff are more than happy to assist you.
Please be sure to include all information regarding the error(s) that you are receiving either via log files or screenshots of the error(s) and a detailed description of what transpired that caused the error(s) to occur.
- Reviews
-
- Installation
-
Recommended method of installation...
1. After receiving the package, go to your Magento Admin Panel.
2. Go to System > Configuration > Magento Connect > Magento Connect Manager.
3. Log in with the same credentials that you used to log into the Magento Admin Panel.
4. Under the section "Direct package file upload", locate the file that you received & downloaded to your hard drive. Press the "Install" button.
5. The page will scroll down to the bottom where you will see a black output screen. This screen reports the status of any Magento Connect installation.
6. Once the module has been successfully installed, click on the "Refresh" button just below the black output screen. This will refresh the page.
7. Now you can return to the Magento Admin Panel via the "Return to Admin" link at the top right of the page.
Additional steps after installation...
Although the Magento Connect installation states that it has cleared the cache, as a precaution, we should also do this manually.
1. Go to System > Cache Management.
2. Click on the "Flush Cache Storage" and the "Flush Magento Cache" buttons, located at the top right of your list of caches.
3. To use this addon, simply go to the orders select the order > click the Edit button.
4. This will bring a popup informing you that if you edit this order it will automatically cancel it. Click yes now you can scroll down and edit the shipping method you would like to use.
Congratulations! The module has been installed successfully.
How to Use
After the installation, you can check the orders. You should be able to find the link "Edit" next to "Shipping & Handling Information"
(The link may only show in the new order that is created after the installation)
----------Requesting assistance...
If the above method of installation does not work for you, feel free to contact us using the contact form. Our support staff are more than happy to assist you.
Please be sure to include all information regarding the error(s) that you are receiving either via log files or screenshots of the error(s) and a detailed description of what transpired that caused the error(s) to occur.
- Description
-
Details
When a customer begins a checkout process, they are given a choice as to which shipping method they would prefer; whether it's store pickup, Canada Post shipping, flat rate shipping, it's at the customer's discretion. Once they've selected a shipping method, they continue to finalize and place their order.
After placing an order, the shipping method is fixed. The only way to change the shipping method is to recreate the order with the new, desired shipping method.
With the Shipping Chameleon module, the store manager(s) are able to alter the shipping method for any order that has not yet been shipped. This completely removes the hassle of recreating orders, simply to change the shipping method.
Magento Shipping Chameleon - Additional Information
-
Additional Information
- License
- Commercial
- System
- Magento Module
- System Version
- 1.7.0.x
- Warranty
- No
- Module Type
- Shipping Module
- Installation Instructions
Recommended method of installation...
1. After receiving the package, go to your Magento Admin Panel.
2. Go to System > Configuration > Magento Connect > Magento Connect Manager.
3. Log in with the same credentials that you used to log into the Magento Admin Panel.
4. Under the section "Direct package file upload", locate the file that you received & downloaded to your hard drive. Press the "Install" button.
5. The page will scroll down to the bottom where you will see a black output screen. This screen reports the status of any Magento Connect installation.
6. Once the module has been successfully installed, click on the "Refresh" button just below the black output screen. This will refresh the page.
7. Now you can return to the Magento Admin Panel via the "Return to Admin" link at the top right of the page.
Additional steps after installation...
Although the Magento Connect installation states that it has cleared the cache, as a precaution, we should also do this manually.
1. Go to System > Cache Management.
2. Click on the "Flush Cache Storage" and the "Flush Magento Cache" buttons, located at the top right of your list of caches.
3. To use this addon, simply go to the orders select the order > click the Edit button.
4. This will bring a popup informing you that if you edit this order it will automatically cancel it. Click yes now you can scroll down and edit the shipping method you would like to use.
Congratulations! The module has been installed successfully.
How to Use
After the installation, you can check the orders. You should be able to find the link "Edit" next to "Shipping & Handling Information"
(The link may only show in the new order that is created after the installation)
----------Requesting assistance...
If the above method of installation does not work for you, feel free to contact us using the contact form. Our support staff are more than happy to assist you.
Please be sure to include all information regarding the error(s) that you are receiving either via log files or screenshots of the error(s) and a detailed description of what transpired that caused the error(s) to occur.
- Reviews
-
- Installation
-
Recommended method of installation...
1. After receiving the package, go to your Magento Admin Panel.
2. Go to System > Configuration > Magento Connect > Magento Connect Manager.
3. Log in with the same credentials that you used to log into the Magento Admin Panel.
4. Under the section "Direct package file upload", locate the file that you received & downloaded to your hard drive. Press the "Install" button.
5. The page will scroll down to the bottom where you will see a black output screen. This screen reports the status of any Magento Connect installation.
6. Once the module has been successfully installed, click on the "Refresh" button just below the black output screen. This will refresh the page.
7. Now you can return to the Magento Admin Panel via the "Return to Admin" link at the top right of the page.
Additional steps after installation...
Although the Magento Connect installation states that it has cleared the cache, as a precaution, we should also do this manually.
1. Go to System > Cache Management.
2. Click on the "Flush Cache Storage" and the "Flush Magento Cache" buttons, located at the top right of your list of caches.
3. To use this addon, simply go to the orders select the order > click the Edit button.
4. This will bring a popup informing you that if you edit this order it will automatically cancel it. Click yes now you can scroll down and edit the shipping method you would like to use.
Congratulations! The module has been installed successfully.
How to Use
After the installation, you can check the orders. You should be able to find the link "Edit" next to "Shipping & Handling Information"
(The link may only show in the new order that is created after the installation)
----------Requesting assistance...
If the above method of installation does not work for you, feel free to contact us using the contact form. Our support staff are more than happy to assist you.
Please be sure to include all information regarding the error(s) that you are receiving either via log files or screenshots of the error(s) and a detailed description of what transpired that caused the error(s) to occur.