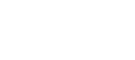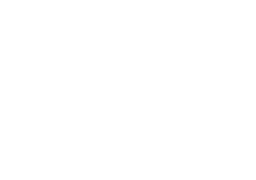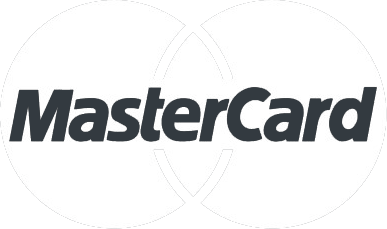Our Modules.
- Description
-
Details
Please note, this module is no longer available or supported. Find latest Moneris module here
 Collins Harper provides numerous options for businesses looking for any kind of online payment solution. From anyone from experienced eCommerce owners to simple online payment options, there is a solution for every business.
Collins Harper provides numerous options for businesses looking for any kind of online payment solution. From anyone from experienced eCommerce owners to simple online payment options, there is a solution for every business.
Some customers just want the convenience of conducting business online. Whether they’re purchasing items, registering and paying for classes or simply paying a bill, online payments provide your customers with the added flexibility of doing business on their terms. It also helps you enhance your customer service by catering to their needs.
Moneris provides the solutions to process credit card payments online in a secure, real-time environment. Our Moneris module will authenticate customers in real-time, reducing the risk of fraudulent transactions.
Benefits
 Easy access to transaction reporting. View online credit card sales 24/7 from any PC so that you can stay on top of your business.
Easy access to transaction reporting. View online credit card sales 24/7 from any PC so that you can stay on top of your business.
 Instant order notification. When your customer places an order, you can automatically receive an email so that you can fulfil the order quickly.
Instant order notification. When your customer places an order, you can automatically receive an email so that you can fulfil the order quickly.
 Enhance cardholder security. Through the hosted payment page, your customers’ credit card information is submitted and processed securely, ensuring their data remains protected.
Enhance cardholder security. Through the hosted payment page, your customers’ credit card information is submitted and processed securely, ensuring their data remains protected.
This module supports On-Site processing only. Please ensure to contact Moneris to verify which module you need as Moneris has different processing for US Corp USD accounts vs Canadian Corp USD accounts. We’ll work with you to integrate and setup an online payment module that meets your needs.
This module supports VBV 3DS Tokenization.What is VBV?
 Verified by Visa is a global online cardholder authentication service from Visa that verifies the authenticity of an online shopper, in real time, through the shopper's use of his or her personal password. The Verified by Visa service gives your customers an extra level of security so they can shop online more confidently, and significantly reduces fraudulent transactions and chargebacks for you. It's a service offered exclusively to VISA* cardholders and merchants that accept VISA cards as a method of payment with a win-win outcome for both.
Verified by Visa is a global online cardholder authentication service from Visa that verifies the authenticity of an online shopper, in real time, through the shopper's use of his or her personal password. The Verified by Visa service gives your customers an extra level of security so they can shop online more confidently, and significantly reduces fraudulent transactions and chargebacks for you. It's a service offered exclusively to VISA* cardholders and merchants that accept VISA cards as a method of payment with a win-win outcome for both.
Support
Need Help? Please contact us using the contact form. Paid installation is available.
Refund Policy: We do not offer refunds or exchanges on modules it is your responsibility to ensure you have the right module before payment is submitted.
Not sure which module you need?
Try our Moneris module decision manager.
Frequently Asked Questions
Explanation of AVS/CVV: What is it? What does it do?
When I enable CVV/AVS, I run into errors. What's going on?
Magento, Moneris and Multiple Currencies
Magento Moneris Credit Card Payment Module CA (On Site Processing)
- Additional Information
-
Additional Information
- License
- Commercial
- System
- Magento Module
- System Version
- 1.9.x
- Warranty
- 6 Months
- Module Type
- Payment Module
- Installation Instructions
Installation
1. You must have FTP access to your server.
2. Extract the archive to your local computer.
3. Open the Magento root folder, upload the app and the lib folde into the root of your site.
Finishing Installation
1. Log in to your Magento admin panel.
2. Click 'System' > 'Cache Management'.
3. 'Select All' and 'Refresh' all cache.
4. Click 'System' > 'Configuration'.
5. Scroll down, on the left side navigation in the 'Sales' group click 'Payment Methods'.
6. Select the module and enter your details.
7. Select ‘Save Config’ to save your settings.
The module has optional Postal Code AVS validation.You will need the developers handbook and a good understanding of how moneris processes AVS to configure this option and use it for fraud protection. The AVS is postal code match only. You will have to select the options you would like to decline cards for. If you enable this and the postal code is not a match; it will still allow the transaction however, it will notify you that it did not match. You will need to look through the Moneris PDF and decide which AVS codes you would like to decline for. You can also customize failed / decline messages with the admin section. If you need support installing this module ensure you also select installation and one of our developers will assist you. If you turn on (*Magento) system logging in the developer configuration and enable the test mode for the module it will print all the details for debugging purpose. Test mode also enables the development servers as Moneris uses different servers for production and development.
Setting up your store to support dual currency (CAD & US)
Magento gives you the ability to customize your store for currencies that are used in more than two hundred countries around the world.
The base currency is used for all online payment transactions. Scope is defined by the catalog price scope.
Step 1: Creating websites
- Go to System > Manage Stores > Create Website
- Set Name (lets use US Website as an example), Code (ussite, for example) and Sort Order (optional) > Save
- Go to System > Manage Stores > Create Store
- Use Website "US Website" (created above), Name "usstore" and Root Category "Root Catalog"
- Go to System > Manage Stores > Create Store View
- Use Store "usstore", Name "US English Store View", Code "usstoreview" and Status "Enabled"
- Go to System > Configuration and under General select Web. Set Add Store Code to Urls to Yes
Step 2: Assign products to both websites
- Go to Catalog > Manage Products
- Select all (or whichever products needed for both sites) > Actions: Update Attributes and Submit
- Click on the Websites tab and check off both websites:
- Go to System > Index Management > Select all and Reindex (may take a long time)
- Go to System > Configuration
- Ensure the Current Configuration Scope is set to Default Config
- Go to Catalog > Price > Catalog Price Scope - click the dropdown and set to Website > Save Config
- Reindex (takes a while)
Step 3: Setting up dual currencies
- Go back to System > Configuration, ensure you are under the same Default Config configuration scope.
- Under General, select Currency Setup
- Using Shift + Click, select CAD and USD under Allowed Currencies > Save Config
Note: If you do not want the customer to control the currency, only select the one currency you'd like to use.
- Switch Current Configuration Scope to Main Website
- For Base Currency and Default Display Currency, uncheck Use Default and select Canadian Dollar in the drop down
- The allowed currencies change is optional (Default is now 2 allowed currencies - CAD and USD), Save Config
- Switch Current Configuration Scope to US website (This step is to double check that the Base
Currency is set to USD, Default Display Currency is set to USD and Allowed Currencies to USD and CAD)- Go to System > Manage Currency > Rates
- Select Import (or set them manually) > Save Currency Rates
Step 4: Assigning the US module to the US store view and CDN module to CDN store view
- Go to System > Configuration > Payment Methods, switch the Current Configuration Scope to Main Website .
- Set the Moneris US Module to Enabled: No. This will ensure the US Moneris module does not appear on a Canadian website.
- Next, switch the Current Configuration Scope to US Website.
- Set the Moneris Canadian Module to Enabled: No. This will ensure the Canadian Moneris module does not appear on a US website.
Configuration for Testing
To use test mode, please use the following credentials:
Store ID: store1, store2, store3
API Token: yesguy
The following cards are approved test cards:
MasterCard 5454545454545454
Visa 4242424242424242
Use any future expiry date
- Reviews
-
- Installation
-
Installation
1. You must have FTP access to your server.
2. Extract the archive to your local computer.
3. Open the Magento root folder, upload the app and the lib folde into the root of your site.
Finishing Installation
1. Log in to your Magento admin panel.
2. Click 'System' > 'Cache Management'.
3. 'Select All' and 'Refresh' all cache.
4. Click 'System' > 'Configuration'.
5. Scroll down, on the left side navigation in the 'Sales' group click 'Payment Methods'.
6. Select the module and enter your details.
7. Select ‘Save Config’ to save your settings.
The module has optional Postal Code AVS validation.You will need the developers handbook and a good understanding of how moneris processes AVS to configure this option and use it for fraud protection. The AVS is postal code match only. You will have to select the options you would like to decline cards for. If you enable this and the postal code is not a match; it will still allow the transaction however, it will notify you that it did not match. You will need to look through the Moneris PDF and decide which AVS codes you would like to decline for. You can also customize failed / decline messages with the admin section. If you need support installing this module ensure you also select installation and one of our developers will assist you. If you turn on (*Magento) system logging in the developer configuration and enable the test mode for the module it will print all the details for debugging purpose. Test mode also enables the development servers as Moneris uses different servers for production and development.
Setting up your store to support dual currency (CAD & US)
Magento gives you the ability to customize your store for currencies that are used in more than two hundred countries around the world.
The base currency is used for all online payment transactions. Scope is defined by the catalog price scope.
Step 1: Creating websites
- Go to System > Manage Stores > Create Website
- Set Name (lets use US Website as an example), Code (ussite, for example) and Sort Order (optional) > Save
- Go to System > Manage Stores > Create Store
- Use Website "US Website" (created above), Name "usstore" and Root Category "Root Catalog"
- Go to System > Manage Stores > Create Store View
- Use Store "usstore", Name "US English Store View", Code "usstoreview" and Status "Enabled"
- Go to System > Configuration and under General select Web. Set Add Store Code to Urls to Yes
Step 2: Assign products to both websites
- Go to Catalog > Manage Products
- Select all (or whichever products needed for both sites) > Actions: Update Attributes and Submit
- Click on the Websites tab and check off both websites:
- Go to System > Index Management > Select all and Reindex (may take a long time)
- Go to System > Configuration
- Ensure the Current Configuration Scope is set to Default Config
- Go to Catalog > Price > Catalog Price Scope - click the dropdown and set to Website > Save Config
- Reindex (takes a while)
Step 3: Setting up dual currencies
- Go back to System > Configuration, ensure you are under the same Default Config configuration scope.
- Under General, select Currency Setup
- Using Shift + Click, select CAD and USD under Allowed Currencies > Save Config
Note: If you do not want the customer to control the currency, only select the one currency you'd like to use.
- Switch Current Configuration Scope to Main Website
- For Base Currency and Default Display Currency, uncheck Use Default and select Canadian Dollar in the drop down
- The allowed currencies change is optional (Default is now 2 allowed currencies - CAD and USD), Save Config
- Switch Current Configuration Scope to US website (This step is to double check that the Base
Currency is set to USD, Default Display Currency is set to USD and Allowed Currencies to USD and CAD)- Go to System > Manage Currency > Rates
- Select Import (or set them manually) > Save Currency Rates
Step 4: Assigning the US module to the US store view and CDN module to CDN store view
- Go to System > Configuration > Payment Methods, switch the Current Configuration Scope to Main Website .
- Set the Moneris US Module to Enabled: No. This will ensure the US Moneris module does not appear on a Canadian website.
- Next, switch the Current Configuration Scope to US Website.
- Set the Moneris Canadian Module to Enabled: No. This will ensure the Canadian Moneris module does not appear on a US website.
Configuration for Testing
To use test mode, please use the following credentials:
Store ID: store1, store2, store3
API Token: yesguy
The following cards are approved test cards:
MasterCard 5454545454545454
Visa 4242424242424242
Use any future expiry date
- Description
-
Details
Please note, this module is no longer available or supported. Find latest Moneris module here
 Collins Harper provides numerous options for businesses looking for any kind of online payment solution. From anyone from experienced eCommerce owners to simple online payment options, there is a solution for every business.
Collins Harper provides numerous options for businesses looking for any kind of online payment solution. From anyone from experienced eCommerce owners to simple online payment options, there is a solution for every business.
Some customers just want the convenience of conducting business online. Whether they’re purchasing items, registering and paying for classes or simply paying a bill, online payments provide your customers with the added flexibility of doing business on their terms. It also helps you enhance your customer service by catering to their needs.
Moneris provides the solutions to process credit card payments online in a secure, real-time environment. Our Moneris module will authenticate customers in real-time, reducing the risk of fraudulent transactions.
Benefits
 Easy access to transaction reporting. View online credit card sales 24/7 from any PC so that you can stay on top of your business.
Easy access to transaction reporting. View online credit card sales 24/7 from any PC so that you can stay on top of your business.
 Instant order notification. When your customer places an order, you can automatically receive an email so that you can fulfil the order quickly.
Instant order notification. When your customer places an order, you can automatically receive an email so that you can fulfil the order quickly.
 Enhance cardholder security. Through the hosted payment page, your customers’ credit card information is submitted and processed securely, ensuring their data remains protected.
Enhance cardholder security. Through the hosted payment page, your customers’ credit card information is submitted and processed securely, ensuring their data remains protected.
This module supports On-Site processing only. Please ensure to contact Moneris to verify which module you need as Moneris has different processing for US Corp USD accounts vs Canadian Corp USD accounts. We’ll work with you to integrate and setup an online payment module that meets your needs.
This module supports VBV 3DS Tokenization.What is VBV?
 Verified by Visa is a global online cardholder authentication service from Visa that verifies the authenticity of an online shopper, in real time, through the shopper's use of his or her personal password. The Verified by Visa service gives your customers an extra level of security so they can shop online more confidently, and significantly reduces fraudulent transactions and chargebacks for you. It's a service offered exclusively to VISA* cardholders and merchants that accept VISA cards as a method of payment with a win-win outcome for both.
Verified by Visa is a global online cardholder authentication service from Visa that verifies the authenticity of an online shopper, in real time, through the shopper's use of his or her personal password. The Verified by Visa service gives your customers an extra level of security so they can shop online more confidently, and significantly reduces fraudulent transactions and chargebacks for you. It's a service offered exclusively to VISA* cardholders and merchants that accept VISA cards as a method of payment with a win-win outcome for both.
Support
Need Help? Please contact us using the contact form. Paid installation is available.
Refund Policy: We do not offer refunds or exchanges on modules it is your responsibility to ensure you have the right module before payment is submitted.
Not sure which module you need?
Try our Moneris module decision manager.
Frequently Asked Questions
Explanation of AVS/CVV: What is it? What does it do?
When I enable CVV/AVS, I run into errors. What's going on?
Magento, Moneris and Multiple Currencies
Magento Moneris Credit Card Payment Module CA (On Site Processing)
- Additional Information
-
Additional Information
- License
- Commercial
- System
- Magento Module
- System Version
- 1.9.x
- Warranty
- 6 Months
- Module Type
- Payment Module
- Installation Instructions
Installation
1. You must have FTP access to your server.
2. Extract the archive to your local computer.
3. Open the Magento root folder, upload the app and the lib folde into the root of your site.
Finishing Installation
1. Log in to your Magento admin panel.
2. Click 'System' > 'Cache Management'.
3. 'Select All' and 'Refresh' all cache.
4. Click 'System' > 'Configuration'.
5. Scroll down, on the left side navigation in the 'Sales' group click 'Payment Methods'.
6. Select the module and enter your details.
7. Select ‘Save Config’ to save your settings.
The module has optional Postal Code AVS validation.You will need the developers handbook and a good understanding of how moneris processes AVS to configure this option and use it for fraud protection. The AVS is postal code match only. You will have to select the options you would like to decline cards for. If you enable this and the postal code is not a match; it will still allow the transaction however, it will notify you that it did not match. You will need to look through the Moneris PDF and decide which AVS codes you would like to decline for. You can also customize failed / decline messages with the admin section. If you need support installing this module ensure you also select installation and one of our developers will assist you. If you turn on (*Magento) system logging in the developer configuration and enable the test mode for the module it will print all the details for debugging purpose. Test mode also enables the development servers as Moneris uses different servers for production and development.
Setting up your store to support dual currency (CAD & US)
Magento gives you the ability to customize your store for currencies that are used in more than two hundred countries around the world.
The base currency is used for all online payment transactions. Scope is defined by the catalog price scope.
Step 1: Creating websites
- Go to System > Manage Stores > Create Website
- Set Name (lets use US Website as an example), Code (ussite, for example) and Sort Order (optional) > Save
- Go to System > Manage Stores > Create Store
- Use Website "US Website" (created above), Name "usstore" and Root Category "Root Catalog"
- Go to System > Manage Stores > Create Store View
- Use Store "usstore", Name "US English Store View", Code "usstoreview" and Status "Enabled"
- Go to System > Configuration and under General select Web. Set Add Store Code to Urls to Yes
Step 2: Assign products to both websites
- Go to Catalog > Manage Products
- Select all (or whichever products needed for both sites) > Actions: Update Attributes and Submit
- Click on the Websites tab and check off both websites:
- Go to System > Index Management > Select all and Reindex (may take a long time)
- Go to System > Configuration
- Ensure the Current Configuration Scope is set to Default Config
- Go to Catalog > Price > Catalog Price Scope - click the dropdown and set to Website > Save Config
- Reindex (takes a while)
Step 3: Setting up dual currencies
- Go back to System > Configuration, ensure you are under the same Default Config configuration scope.
- Under General, select Currency Setup
- Using Shift + Click, select CAD and USD under Allowed Currencies > Save Config
Note: If you do not want the customer to control the currency, only select the one currency you'd like to use.
- Switch Current Configuration Scope to Main Website
- For Base Currency and Default Display Currency, uncheck Use Default and select Canadian Dollar in the drop down
- The allowed currencies change is optional (Default is now 2 allowed currencies - CAD and USD), Save Config
- Switch Current Configuration Scope to US website (This step is to double check that the Base
Currency is set to USD, Default Display Currency is set to USD and Allowed Currencies to USD and CAD)- Go to System > Manage Currency > Rates
- Select Import (or set them manually) > Save Currency Rates
Step 4: Assigning the US module to the US store view and CDN module to CDN store view
- Go to System > Configuration > Payment Methods, switch the Current Configuration Scope to Main Website .
- Set the Moneris US Module to Enabled: No. This will ensure the US Moneris module does not appear on a Canadian website.
- Next, switch the Current Configuration Scope to US Website.
- Set the Moneris Canadian Module to Enabled: No. This will ensure the Canadian Moneris module does not appear on a US website.
Configuration for Testing
To use test mode, please use the following credentials:
Store ID: store1, store2, store3
API Token: yesguy
The following cards are approved test cards:
MasterCard 5454545454545454
Visa 4242424242424242
Use any future expiry date
- Reviews
-
- Installation
-
Installation
1. You must have FTP access to your server.
2. Extract the archive to your local computer.
3. Open the Magento root folder, upload the app and the lib folde into the root of your site.
Finishing Installation
1. Log in to your Magento admin panel.
2. Click 'System' > 'Cache Management'.
3. 'Select All' and 'Refresh' all cache.
4. Click 'System' > 'Configuration'.
5. Scroll down, on the left side navigation in the 'Sales' group click 'Payment Methods'.
6. Select the module and enter your details.
7. Select ‘Save Config’ to save your settings.
The module has optional Postal Code AVS validation.You will need the developers handbook and a good understanding of how moneris processes AVS to configure this option and use it for fraud protection. The AVS is postal code match only. You will have to select the options you would like to decline cards for. If you enable this and the postal code is not a match; it will still allow the transaction however, it will notify you that it did not match. You will need to look through the Moneris PDF and decide which AVS codes you would like to decline for. You can also customize failed / decline messages with the admin section. If you need support installing this module ensure you also select installation and one of our developers will assist you. If you turn on (*Magento) system logging in the developer configuration and enable the test mode for the module it will print all the details for debugging purpose. Test mode also enables the development servers as Moneris uses different servers for production and development.
Setting up your store to support dual currency (CAD & US)
Magento gives you the ability to customize your store for currencies that are used in more than two hundred countries around the world.
The base currency is used for all online payment transactions. Scope is defined by the catalog price scope.
Step 1: Creating websites
- Go to System > Manage Stores > Create Website
- Set Name (lets use US Website as an example), Code (ussite, for example) and Sort Order (optional) > Save
- Go to System > Manage Stores > Create Store
- Use Website "US Website" (created above), Name "usstore" and Root Category "Root Catalog"
- Go to System > Manage Stores > Create Store View
- Use Store "usstore", Name "US English Store View", Code "usstoreview" and Status "Enabled"
- Go to System > Configuration and under General select Web. Set Add Store Code to Urls to Yes
Step 2: Assign products to both websites
- Go to Catalog > Manage Products
- Select all (or whichever products needed for both sites) > Actions: Update Attributes and Submit
- Click on the Websites tab and check off both websites:
- Go to System > Index Management > Select all and Reindex (may take a long time)
- Go to System > Configuration
- Ensure the Current Configuration Scope is set to Default Config
- Go to Catalog > Price > Catalog Price Scope - click the dropdown and set to Website > Save Config
- Reindex (takes a while)
Step 3: Setting up dual currencies
- Go back to System > Configuration, ensure you are under the same Default Config configuration scope.
- Under General, select Currency Setup
- Using Shift + Click, select CAD and USD under Allowed Currencies > Save Config
Note: If you do not want the customer to control the currency, only select the one currency you'd like to use.
- Switch Current Configuration Scope to Main Website
- For Base Currency and Default Display Currency, uncheck Use Default and select Canadian Dollar in the drop down
- The allowed currencies change is optional (Default is now 2 allowed currencies - CAD and USD), Save Config
- Switch Current Configuration Scope to US website (This step is to double check that the Base
Currency is set to USD, Default Display Currency is set to USD and Allowed Currencies to USD and CAD)- Go to System > Manage Currency > Rates
- Select Import (or set them manually) > Save Currency Rates
Step 4: Assigning the US module to the US store view and CDN module to CDN store view
- Go to System > Configuration > Payment Methods, switch the Current Configuration Scope to Main Website .
- Set the Moneris US Module to Enabled: No. This will ensure the US Moneris module does not appear on a Canadian website.
- Next, switch the Current Configuration Scope to US Website.
- Set the Moneris Canadian Module to Enabled: No. This will ensure the Canadian Moneris module does not appear on a US website.
Configuration for Testing
To use test mode, please use the following credentials:
Store ID: store1, store2, store3
API Token: yesguy
The following cards are approved test cards:
MasterCard 5454545454545454
Visa 4242424242424242
Use any future expiry date